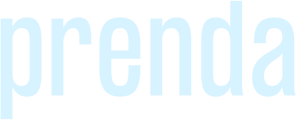Do you get the same tutor or different tutors every time?
We match students with the best tutor available - so it may be the same tutor or it may be a different tutor! All tutors are trained to help your student and your student can rate and favorite tutors to increase/decrease the chances of getting a certain tutor.
How to connect with a tutor?
School Customers:
If the student should have access to Yup through their school, ping Danielle and she will reach out to the schools.
If the student does not attend one of our school partners, they will need to sign up for an individual plan at yup.com/plans.
Prenda students:
Students access Yup through Prenda World. They sign into Yup using Google Sign-in and their Prenda email address. To start a session students must submit a math problem and select “Request Math Tutor”.
Why does Yup ask me the type of problem I am working on?
Telling Yup the type of problem you are working on allows us to pair you with the best tutor for that type of problem. All of our tutors are certified through Calculus AB, but each tutor has a math area they specialize in, and we want to make sure you get the best help possible during your session.
Do you cover statistics?
Yes, we cover high school statistics! At this time, we do not cover college statistics/AP Statistics. Click this link to find more information about the subjects we cover.
How can a student get a session to go faster?
Encourage students to be direct with their questions and clear about what they need help with. The tutor is going to assume they need the most help possible, the student needs to be clear about what they understand and what they don’t understand. It also helps if students attempt the problem first and share all of their work with the tutor, this will help the tutor find the misconception faster.
How often can students use Yup?
Yup, tutors are available 24 hours a day, 7 days a week.
What if a student is stuck on a concept, but not a problem?
Students can submit a photo of a similar problem to give the tutor an idea of what level the student is at and what type of problem they are struggling with. If they don’t have a similar problem, they can snap a photo of the concept from their lesson.
How to end a session if the student needs to leave?
Yup tutors want to help students fully understand the problem they are working on, but understand students may have other things going on. If the student needs to end their session for any reason, let the tutor know and hit the ‘X’ in the top right corner of the chat.
How can a student view previous sessions?
From the student Dashboard, past sessions can be viewed by hovering over the profile icon and selecting ‘Session History’ from the dropdown menu.
Why do students get asked what type of problem they are working on before connecting with a tutor?
This question allows Yup to match students with the best tutor for the type of problem they are working on. Our tutors must pass a subject exam and a teaching exam, but some tutors specialize in upper math, and some in lower math.
How to unblock your camera if it was blocked
Yup will require permission to use your camera so that you can take photos of your math homework and work completed. You will get a prompt asking for permission and if you click No, you will get an error.
If you're on Google Chrome
- To fix this, click the little camera icon to the right of the URL bar.
- Choose “Always allow https://student.yup.com to access your camera” then click Done.
- Refresh the page. Your camera should work now!
If you're on Google Chrome and you accidentally blocked Yup from using the camera
- Click the three vertical dots in the upper right corner of Chrome.
- Click Settings.
- Under Privacy and Security, click Site Settings.
- Click Camera or Microphone.
- Under Block, find https://student.yup.com and click the trashcan icon.
If you are on your iOS device
- Go to Settings
- Tap on "Privacy"
- Find the "Camera" option and tap on it
- Toggle camera access next to "Yup" to on (It will turn green)
If you are on an Android device
- Go to Settings
- In "Search Settings" search for Yup (App Info) and tap on it
- Tap on Permissions
- Tap on Camera
- Change to "Allow only while using the app"
How to sign into Yup for Web using Google Sign In
For those of you who use a Google email provider and have a Yup account through your school, you can sign into the Yup web app using Google Sign In. This works for iOS, Mac, and Windows devices.
To do so, follow these steps:
- Go to https://student.yup.com
- Click on "Sign in with Google"
- Choose the email that is associated with your Yup account. Most likely, it is your school email address. If you aren't signed into the correct Google account, sign in through Google.
That's it! No password or verification code is needed to sign in.
How many devices can I be signed into at once?
Yup is compatible with both smartphones and tablets. You can also sign in using a laptop or desktop through Yup on the web.
While you can use Yup on multiple devices, please make note that you can only be signed in to one device at a time. If you sign into a second device, Yup will automatically sign you out of the first device.
To use Yup on a new device, please sign out of the existing device and use the same credentials you normally would to log in to the new device.
What does a standard session look like and how long does it last?
Depending on the student’s familiarity with Yup and what the student needs help with, a typical session can last anywhere from 20 minutes to a full hour. We ask that you block out at least 30 minutes of your time for each session to try and get the most out of Yup without feeling rushed.
I didn't like this tutor, can I not be matched with them again?
We’re sorry about that experience! If the tutor was rude, unprofessional, or unhelpful, please do let us know at support@prenda.co with as much information as possible so that we can investigate further.
After a session, you can give feedback to a tutor and rate a session thumbs up or thumbs down. After you give a tutor a thumbs down after a session, we try our best to ensure that you do not get matched with a tutor that you disliked. However, there is a chance that you may still be matched with a tutor that you previously rated 👎 depending on tutor availability and times of high usage.
Can I just get the answer?
At Yup, our goal is to empower every student to learn. With that in mind, we want to help you learn the concepts and get comfortable so that when the test or harder math concept comes, you will be able to tackle it.
This means that we do not give away answers. Instead, we put students in charge of their learning by teaching them a framework for problem-solving.
How do Yup tutors supplement their teaching in sessions?
Yup tutors have a diverse toolkit when it comes to helping students learn. These tools include secure texting, photo-sharing, and a live whiteboard. Tutors also have access to a full resource library where they can quickly share “content cards” that outline key concepts, definitions, and formulas.
How am I matched with tutors?
Yup’s Smart Matching™ technology connects students to the best tutor for their needs so that sessions are personalized and effective. Smart Matching takes into consideration the tutor's subject area expertise, the student’s previous experience with specific tutors, and tutor availability.
To get matched with a tutor, follow these steps:
- Submit a math problem
- Answer the pre-session questions so the tutor knows how to best help you
- Select the “Request Math Tutor” button
- You will be matched with a live tutor shortly
Yup will match you with the best available tutor to meet your needs based on the responses to the pre-session questions.
At this time we can’t guarantee that you will be paired with a particular tutor, but our Favorite a Tutor feature increases the likelihood of being paired with a preferred tutor.
I'm not getting the verification code through my email address
Usually, you should receive the email with the subject line “Yup: Confirm your email” with a code within 30 seconds, however, sometimes it can take a couple of minutes.
If you still haven’t received the code after five minutes, please try the following:
- Ensure that your email address is entered correctly and that there is nothing misspelled.
- Check your junk/spam folder for an email with the subject line "Yup: Confirm your email"
If you are still having issues, please send us an email at support@prenda.co and we’ll investigate it as soon as we can. Please provide the email address you’re using to log in.
When will Yup cover X subject?
We want to eventually expand to other subjects, but currently only cover these math subjects. If you have suggestions for future subjects please send them along to support@prenda.co.
How to use Yup on a laptop or Chromebook
Most students use the Yup mobile app on an iPhone, iPad, or Android device. You can also use Yup on a:
- Laptop computer
- Desktop computer
- Chromebook
If you don’t have Google Chrome, using Yup on your laptop may not yet be a perfect experience. You can install Google Chrome by following these instructions: https://www.google.com/chrome/
If you already have Chrome:
- Open Google Chrome
- Go to https://student.yup.com/
- Enter the email address (or phone number) associated with your account
- Click ‘Send Code’
- Once you receive the code by email or SMS, enter it to finish logging in
For those of you who use a Google email provider and have a Yup account through your school, you can sign into the Yup web app using Google Sign In.
Technical requirements to use Yup on the web
For all students with a Yup plan (either through their school or individually purchased), the following are the technical requirements needed to run Yup on the web optimally.
- A laptop or desktop running the Google Chrome browser
It’s best to use the latest version of Chrome (85) but any version from 82 onward should work well. To check which version you’re running, click Help -> About Google Chrome - A screen with a resolution of at least 1366x768
Most laptop screens of 11” or larger meet this requirement. Yup will work with lower screen resolutions, but it’s more difficult to have a great session if the student can’t see an image and messages at the same time. - A webcam (most laptops have this built-in)
To take progress photos of your work quickly, we recommend using a webcam. However, if you do not have a webcam, you can upload a file or use our screenshot tool to send your tutor progress photos.
What happens when I leave feedback after a session?
When the session is over, students have the option of leaving feedback for the tutor on the post-session screen by rating it either a 👍 or 👎. Students can also provide additional comments to the tutor.
Yup regularly shares this feedback with our tutors regardless of its positive or negative so that we can create a better experience for our students.
It says "Connection Error” - what should I do?
Typically this means that your internet connection is unstable.
If you are using mobile data:
- Make sure that data is turned on for your mobile device and that you have a strong signal. Check if other apps are working.
- If other apps are working, move to a spot with a stronger signal
If you are using Wi-Fi:
- Check if other apps that require internet access are working and fast
- Check if your signal is weak or not working
- Turn the WiFi off and then back on
If the issue is isolated to the Yup app:
- Try uninstalling and then reinstalling Yup
- You can also try a different connection or device
If you are still having issues, please send a screenshot or a screen recording to support@prenda.co with as much detail as possible, and we’ll investigate it as soon as we can.
My tutor left in the middle of my session because their shift ended. What does this mean?
Apologies for that experience! Our tutors provide us schedules when they can tutor with us and while we do try to arrange it so students can work with a certain tutor in one go, sometimes the tutor needs to log off.
Rest assured, there will always be tutors available to connect to! We ask that if you run into this situation submit your problem and the work that you’ve done thus far to Yup again so that another tutor can pick up where you left off. All our tutors are capable of assisting you!
Do I have to be in the United States to use Yup?
You can be anywhere in the world and connect to your Yup tutors! Both students in the United States and outside the United States can use Yup’s 24/7 on-demand access to expert tutors. Just make sure you have a strong and stable internet connection and you should be good to go!
If you encounter any issues, please send a screenshot or a screen recording to support@prenda.co with as much detail as possible, and we’ll investigate it as soon as we can.
My photos and/or messages aren’t going through
Complete a hard refresh of the Google Chrome browser, and clear the cache (instructions below). Most likely the website needs to be refreshed so it is running the most up-to-date version.
Google Chrome Refresh
- Windows users: hold down Ctrl and then press F5 on your keyboard.
- Mac users: hold down Cmd and Shift and then press R on your keyboard.
Clearing the cache in Chrome
- On your computer, open Chrome.
- At the top right, click More.
- Click More Tools. Clear browsing data.
- At the top, choose a time range. To delete everything, select All Time.
- Next to "Cookies and other site data" and "Cached images and files," check the boxes.
- Click Clear data.
It’s taking too long to connect with a tutor.
We apologize for the longer-than-expected wait time. On average, you should connect with a tutor within 30 - 60 seconds. If you find yourself waiting longer than 60 seconds, please end the session and start a new one.