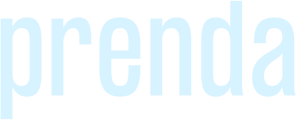Sometimes, a Chromebook slows down or indicates the user needs to clear the cache or browsing history.
The following content applies to partner-enrolled students in Colorado and New Hampshire.
Clearing the cache
1. Open Chrome.
2. At the top right, click on the three aligned dots.
3. Click More Tools
4. Clear browsing data.

5. At the top, select All Time.

6. Check the boxes next to Cookies, other site data, and Cached images and files.
7. Click Clear Data.

Resetting Google Chrome
Some issues cannot be resolved by clearing the cache and cookies. Reset Google Chrome, which resets Chrome to its default state.

1. Click the three-dot menu icon next to the address bar.
2. Select Settings from the drop-down menu.